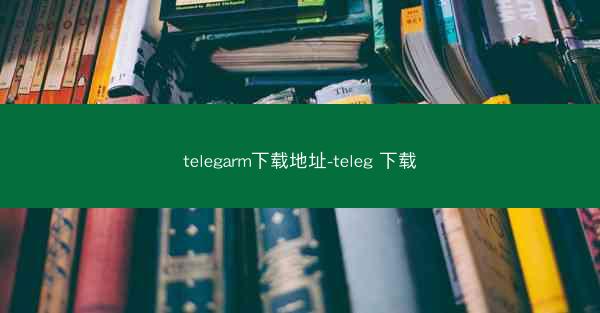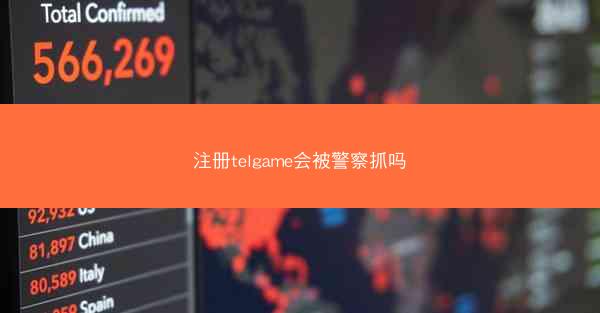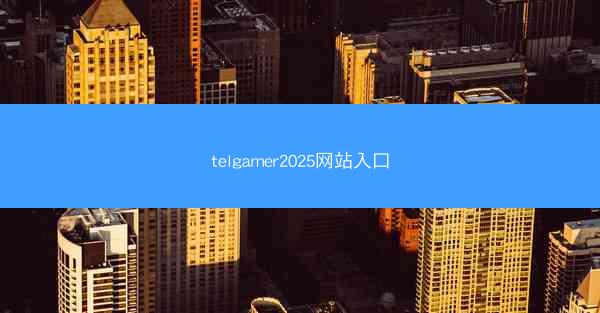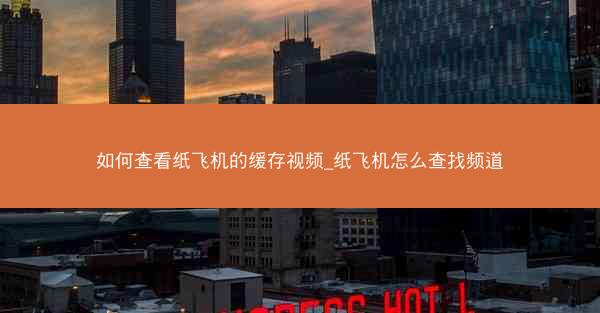如何查找下载的文件位置_如何查找下载的文件位置记录

在数字化时代,下载文件已成为我们日常生活中不可或缺的一部分。有时候我们可能会忘记下载文件的保存位置,或者想要查找之前下载的文件记录。小编将详细介绍如何查找下载的文件位置以及如何查看下载文件的历史记录。
使用文件浏览器查找下载文件位置
大多数操作系统都提供了文件浏览器,如Windows的文件资源管理器和macOS的Finder,这些工具可以帮助我们查找下载的文件位置。以下是具体步骤:
1. 打开文件浏览器。
2. 在Windows中,通常可以通过点击此电脑或我的电脑来访问文件浏览器。在macOS中,Finder通常会自动打开。
3. 在文件浏览器中,找到下载文件夹,这是大多数浏览器默认保存下载文件的地方。
4. 如果找不到下载文件夹,可以尝试在文件浏览器的地址栏中输入%userprofile%\\Downloads来直接访问。
通过浏览器设置查找下载文件位置
不同的浏览器可能将下载文件保存在不同的位置。以下是一些常见浏览器的设置方法:
Chrome浏览器
1. 打开Chrome浏览器。
2. 点击右上角的三个点,选择设置。
3. 在设置页面中,滚动到底部,点击高级。
4. 在下载部分,找到下载文件夹并点击更改。
5. 选择一个文件夹作为下载文件的保存位置。
Firefox浏览器
1. 打开Firefox浏览器。
2. 点击右上角的三个横线,选择选项。
3. 在选项页面中,点击隐私与安全。
4. 在历史记录部分,找到下载文件夹并点击选择文件夹。
5. 选择一个文件夹作为下载文件的保存位置。
使用搜索功能查找下载文件
如果你不确定下载文件的确切位置,可以使用文件浏览器的搜索功能来查找:
1. 打开文件浏览器。
2. 点击地址栏旁边的搜索框。
3. 输入文件名或文件的一部分,然后按回车键。
4. 浏览搜索结果,找到下载的文件。
查看下载文件的历史记录
如果你想要查看下载文件的历史记录,以下是一些方法:
Windows系统
1. 打开运行对话框(按Win + R键)。
2. 输入%userprofile%\\AppData\\Local\\Google\\Chrome\\User Data\\Default\\Downloads并按回车键。
3. 在下载文件夹中,你可以找到下载文件的历史记录。
macOS系统
1. 打开Finder。
2. 点击前往菜单,选择前往文件夹。
3. 输入~/Library/Caches/Mozilla/Firefox/Profiles/[Profile Name]/Downloads并按回车键。
4. 在下载文件夹中,你可以找到下载文件的历史记录。
使用第三方工具查找下载文件
如果你需要更强大的功能来管理下载文件,可以考虑使用第三方工具:
1. 下载并安装文件管理器或下载管理软件。
2. 使用软件的搜索功能来查找下载文件。
3. 一些软件还提供文件分类、标签和搜索历史记录等功能。
查找下载的文件位置和记录可以通过多种方法实现,包括使用文件浏览器、浏览器设置、搜索功能和第三方工具。掌握这些方法可以帮助你更高效地管理下载文件,避免丢失重要数据。
欢迎转载我的网站的文章,请注明出处:Telegram中文版下载-https://asjchy.com/help/11851.html
 Telegram中文版下载
Telegram中文版下载